- Gotomeeting For Mac
- Gotomeeting For Mac Download
- Gotomeeting For Mac
- Gotomeeting Desktop App Windows 10
- Go To Meeting Download For Pc
Free online meetings and free video conferencing by GoToMeeting makes it easy to host meetings, share your screen and collaborate on the go, or in your web browser. Start GoToMeeting for free today! United Kingdom Support & FAQs Contact Sales 0800 640 4005. Gotomeeting + screen share for mac Share screens on Mac and all your favourite Apple devices for effective meetings Say hello to successful meetings: with screen sharing software on Mac, you can ensure that all attendees are on the same page, literally. Using the GoToMeeting DMG file with your corporate plan makes it easy to deploy GoToMeeting across a large corporate environment. On a Windows computer? Install via MSI. Click the Download button to get started. The GoTo Opener app may ask your permission to install itself and the GoToMeeting software. Once you see the GoToMeeting Suite, you can join someone else's meeting or log in to your organizer account.For more help, see step-by-step instructions for installing on Windows and Mac.
1Set up your audio
When you first join, you'll be prompted to choose which method you'd like to use to listen to the meeting audio.
- Select Computer audio to use your computer's mic and speakers.
- Select Phone call to use your telephone to dial in to the audio conference.
Once you're in the session, you will see your audio controls on the Audio tab. You can switch audio modes at any time.
Show All | Hide All
- To learn your Audio PIN, check the Audio section of the Control Panel (in the desktop app).
- When prompted, enter your Audio PIN using your telephone keypad. If you are already connected to session audio, enter a # before and after the PIN.
Q:
Why do I see 'View audio options' in the Audio pane?
Q:
Why can't I connect to audio?
Still having issues? See our full Audio FAQs.
Q:
Why can't anyone hear me?
Still having issues? Learn more.
Q:
Why don't I see the 'Computer audio' and/or 'Phone call' options?
Return to Top
2Mute & unmute
Control your audio using the Audio button in your Control Panel or Grab Tab, which will glow green when you are unmuted and others can hear you. You'll see a Mic icon for Computer audio, or a Phone icon for phone-call audio.
You can also switch between Computer and Phone audio if needed by opening the Audio pane in the Control Panel.
Note: Most Computer audio users are muted by default when they first join. If you are muted, click the red Audio button so that it glows green.
Show All | Hide All
Q:
Why is my Audio icon grayed out?
If your Audio icon is not red or green, there are a few possible reasons why.- You are not properly connected to the audio conference. See Step #1 above for directions on connecting and Audio FAQs.
- The organizer may have provided third-party conference call audio instead of using GoToMeeting's built-in audio. In this case, you will not be able to control muting/unmuting from your Control Panel.
Q:
Why can't I mute myself?
If you are successfully connected to audio but clicking the green Audio button won't mute your audio feed, there are a few possible reasons why.- You connected to audio by dialing in with your telephone, but you did not enter your Audio PIN, which is listed under the phone numbers in the Audio pane). Without it, the Control Panel can't control your phone's audio feed.
- You connected to audio using Computer audio, but there is a connection issue. Try opening the Settings pane and switching to Phone audio, then switching back to Computer to reset the audio connection.
Return to Top
3Share your webcam
Smile! You can start, pause and stop sharing your webcam all using the Webcam button in your Control Panel or Grab Tab.
Want to preview your webcam feed first?
We know that you want to look your best! Just open the Webcam pane in your Control Panel (shown on the right) and click Preferences. You will then see a preview of your webcam feed on the Webcam tab.
Show All | Hide All
To help save some space on your screen (or to help improve your internet speed), you can hide the webcams that are being shared.- Click the Webcams button in your Webcam pane.
- Select Hide All Webcams. You can also select Hide My Webcam in the same menu, but keep in mind that this does not stop your webcam feed from broadcasting to other attendees - it just hides it from your screen.
- Click the Webcams button in your Webcam pane.
- Select Preferences.
Return to Top
4Share your screen
If the meeting organizer grants you presenter permissions, then you can share your screen or even a specific application with the other attendees in the meeting. Use the Screenbutton in your Control Panel or Grab Tab to quickly start and stop sharing the screen of your main monitor once you have presenter controls.
» Open the Screen Sharing pane to see additional options:
- Use the Show drop-down menu to share a different monitor or even a specific application (such as Powerpoint).
- Use the Change Presenter menu to transfer the presenter controls to another person.
- Use the Share keyboard & mouse with menu to allow other attendees to control the mouse and keyboard on the screen you are sharing.
Note: You will not see the presenter controls in your Screen pane unless you are made the presenter by an organizer or the current presenter. Once you are made presenter, the additional presenter controls will appear in your Control Panel (like the one shown on the right).
Show All | Hide All
Return to Top
5Chat with others
The Control Panel includes a Chat pane where you can exchange messages with other attendees. You'll see message notifications appear if your Control Panel is minimized to the Grab Tab.
» Use the To drop-down menu to select your recipients:
- Select All to send a public message to all participants.
- Select Organizer(s) only to send a message only to organizers and co-organizers.
- Select Presenter only to send a private message to the person sharing their screen.
- Select a specific individual to send a private message to just that person.
Show All | Hide All
Return to Top
6Minimize to Grab Tab
To save valuable space on your computer screen, you can collapse the full Control Panel into a small Grab Tab. Use the Arrow buttons to collapse and expand the Control Panel.
- Retain easy access to the Audio, Screen and Webcambuttons.
- Get new chat notifications when messages come in.
- Click the Attendees or Chat icons to expand only those panes.
Show All | Hide All
Return to Top
7Explore other tools
Your Mac menu bar contains additional tools that you can use during the meeting.
To access the drop-down menus, click GoToMeeting, File, Edit, or any of the other menu items listed.
Show All | Hide All
Return to Top
8Need more help?
Need some more help getting the most out of GoToMeeting? See these additional resources to learn more.
Join FAQs
Show All | Hide All
Having some installation issues? There are a few different things that might be preventing you from downloading the GoToMeeting desktop software.- Check your system's compatibility. Your computer's operating system must meet certain requirements in order to run the software. Make sure yours doesn't have any limitations on our System Check page.
- Try again and watch out for permissions requests. In order for GoToMeeting to properly install itself on your computer, you have to grant it permission to access your system. The ways in which you'll be asked to do so will vary depending on your web browser and operating system, so click your Join link again and then select the article that applies to you below.
- Google Chrome
- Mozilla Firefox
- Apple Safari on Mac
- Google Chrome

Q:
Did you join with a mobile device?
If you used an iPhone, iPad, Android phone or tablet or a Windows Phone to connect, you likely are using one of our mobile apps. Select the right one below:- Join from iOS
- Join from Android
Q:
Did you join from a Windows computer?
Q:
Did you join from a Mac computer, but it looks different than what's shown above?
Depending on the organizer's account settings and the operating system of your computer, you may have instantly joined the session using your your web browser, which allows you to join quickly without installing the full desktop software. Take a look at the resources below to learn more about joining sessions using the Web App.- Understanding the Web App
- Web App Attendee Guide
Return to Top
A premium status in the portable computer world, Apple's MacBook was the first to introduce features that bias you towards spending more for a MacBook than its competitive companies' models. However, having a different OS to deal with to record the GoToMeeting session also comes up with supportability features for various recorders. But to tackle the query of how to record a GoToMeeting session on Mac we haven't leave you alone. Stick with this article to find out more.
Although, to record a GoToMeeting webinar with keeping in mind Mac's specialties while surviving the bumps and drops, something that's rugged is preferred. Hence, we have compiled some top-rated screen recorders for you, which are designed especially for the macOS. The best part is that we have also enlisted the overview of the important features of such tools that can record the GoToMeeting webcam of your MacBook.
Top 10 GoToMeeting Session Recording Software on Mac
Here in this article, you'll find out a brief introduction of such high-rated software tools compatible with MacBook systems with their key features. At the end of this article, you'll have the best screen recording software tools for your MacBook which can record GoToMeeting webinar effectively.
Wondershare Filmora
Gotomeeting For Mac
A masterpiece by Wondershare Technologies, Wondershare Filmora, is a screen recorder with swift compatibility for MacBook systems. Out of the ordinary, this software tool has a recording and editing suite of advanced level, which helps you share a professional-looking GoToMeeting recording to your audience. You can produce a creative, well-polished, and professional-looking GoToMeeting session with this intuitive software tool right from your Mac.
Key Features:
Gotomeeting For Mac Download
Here are some key points for the MacBook version of this screen recorder software:
- With its handy interface for beginners, this screen recorder has the mass of MacBook users who love to do their GoToMeeting recordings with this software.
- You can edit and watermark your GoToMeeting sessions with its built-in video editor to make it your property and avoid being used by the scammers.
- With its advanced level updates, you can do audio recordings and adjustments while maintaining the high-quality for your GoToMeeting sessions both in sound and from a video perspective.
Wondershare UniConverter
Wondershare UniConverter is just another triumph by the Wondershare technologies, which has the power to make your GoToMeetings a pro-level playlist of sessions that your viewers enjoy while taking lessons. Compatible with the MacBook systems, Wondershare UniConverter provides you a suite of special effects and transitions to put in your GoToMeeting recordings while editing in the post-production phase. You can just bring life to your boring GoToMeeting videos with this masterpiece.
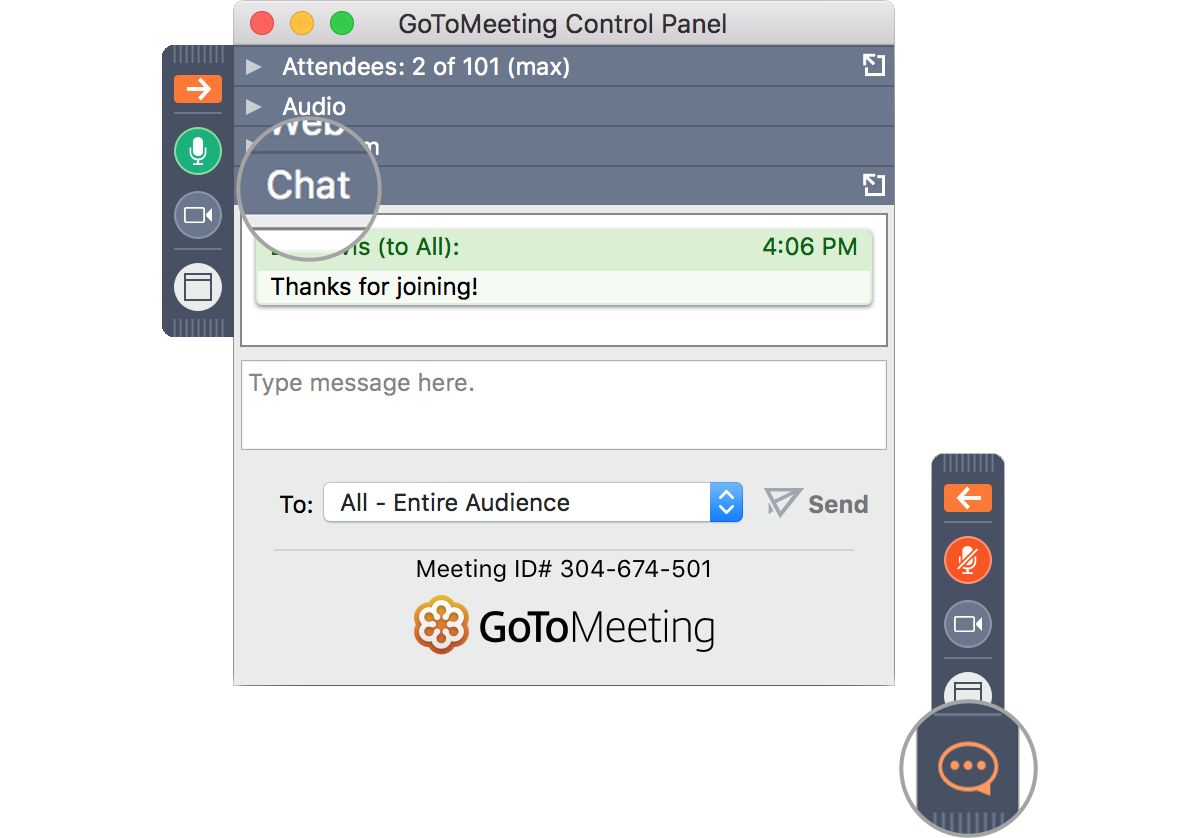
Key Features:
We have discussed some of the notable key features for this toolkit for MacOS
- Wondershare UniConverter has a user-friendly interface in compliance with the MacBook display to give a perfect overview of your GoToMeeting recordings.
- You have the video editing availability with this software as well which means you can shape your GoToMeeting recordings right before the publishing phase with the same software.
- Wondershare UniConverter allows you to take screenshots of your MacBook screen for GoToMeeting thumbnails with its built-in feature and also you can save your images and recordings to the various number of formats.
ScreenFlow
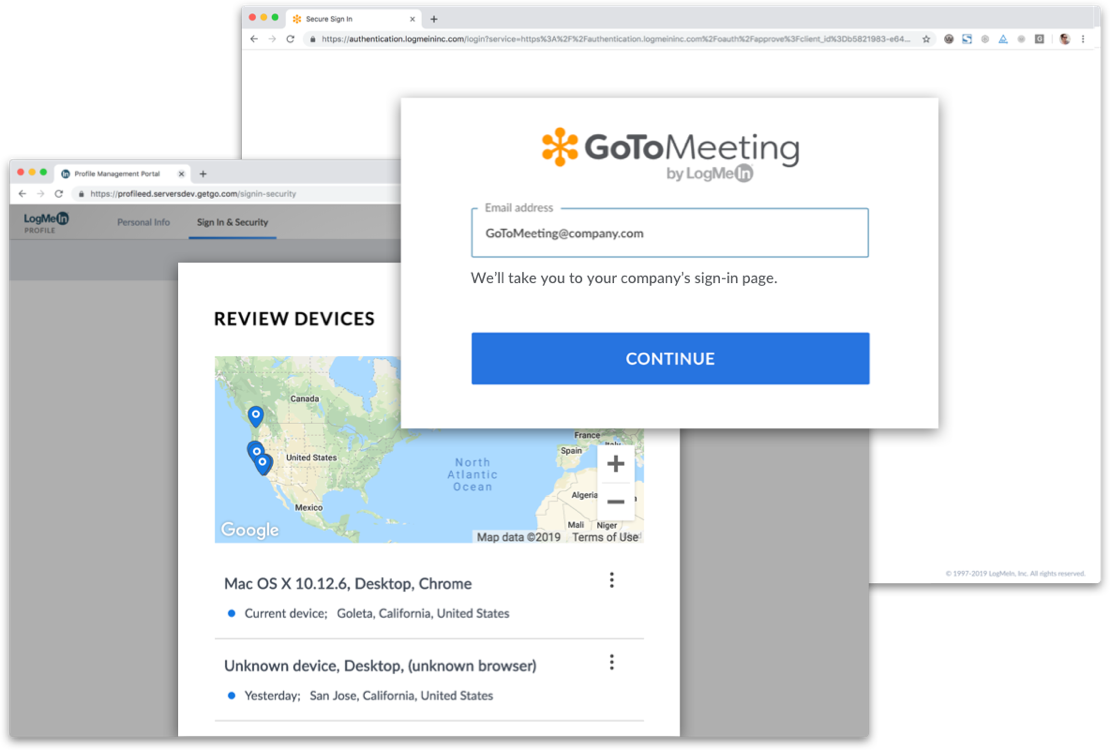
ScreenFlow is considered to be the best screen recording software for high-level production GoToMeeting recordings. The reason is its powerful design and numerous features to sift your GoToMeeting recordings in the post-production phase. You can bring your GoToMeeting sessions to the whole new level and that too right from your MacBook. So if you want to enhance your business or revamp your brand through GoToMeeting sessions. ScreenFlow is a suitable choice to give it a try.
Key Features:
Here are some key points for the MacBook version of this screen recorder software:
- A software by Telestream, ScreenFlow can record your GoToMeeting sessions at retina resolution which means that right from your MacBook, you can enjoy very high-resolution screen recordings.
- ScreenFlow allows you to save your audio and video of GoToMeeting videos with plenty of elements meanwhile you can also split your recording into segments to bring some powerful transitions.
- You can access their media library as well which has numerous layouts and effects useful for giving your GoToMeeting recordings and lectures a stunning touch.
OBS Studio
OBS Studio is a suite of open source GoToMeeting videos recorder and editor, enabling you to effectively record your sessions in real-time. This software toolkit has the ability with the MacBook compatibility to record the real-time streaming of your GoToMeeting sessions to the other end as well. This means that you can capture the GoToMeeting screen from multiple sources with the same destination.
Key Features:
We have discussed some of the notable key features for this toolkit for MacOS
- OBS Studio allows you to take screenshots and do webcam recordings at the same time right from your MacBook PC.
- With a handy user-interface, you can also add your brand or channel watermark tp your GoToMeeting recordings but you can't do advance level editing with this toolkit.
- OBS Studio also allows you to do audio recordings along with the GoToMeeting session and also it can support the retina display recording feature.
Snagit
Snagit is a user-friendly screen recorder tool compatible with MacBook PCs. This software has an intuitive design as well which can capture your MacBook screen GoToMeeting session without any delay or anomaly. This software also encourages you to deal with previous users' feedback so you can have a better understanding of their toolkits.
Key Features:
Here are some key points for the MacBook version of this screen recorder software:
- Snagit allows you to do the GoToMeeting webcam recordings simply and effectively that you can have no problem doing so even being a beginner.
- You can also do your audio recording and merge your different audio channels while recording your GoToMeeting sessions with this software.
- Snagit also has its built-in video editor, giving you access to edit your recorded GoToMeeting webinars intuitively.
Screencast-O-Matic
A free screen recorder tool for Mac users, Screencast-O-Matic is a simple to use GoToMeeting recorder runs smoothly on your MacBook. It has an intuitive design that has special features to enhance your GoToMeetings to the whole new level. This means that with this software, you can do the post-production on your GoToMeeting webinars to polish them according to your branding needs.
Key Features:
We have discussed some of the notable key features for this toolkit for MacOS:
- Screencast-O-Matic allows you to save your GoToMeeting masterpiece to your required destination with several formats suitable for Mac users worldwide.
- You can also give a direct hit to your YouTube channel with this handy software for GoToMeeting recordings.
- It can run smoothly on your MacBook with its lightweight memory space with now delaying issue at all.
Camtasia
Camtasia provides you a straightforward interface with which you can have your GoToMeeting webinar recordings editing options. With its powerful video editing software, you can now enjoy the all-in-one functionalities for your GoToMeeting videos right from your MacBook. If you are a beginner with this software, you can use their tutorial guidelines to further enhance your recordings and editing skills with their powerful video editor and recorder.
Key Features:
Here are some key points for the MacBook version of this screen recorder software:
Gotomeeting For Mac
- Camtasia has the power of doing the video editing with an advance level tools that synchronize your GoToMeeting recordings according to modern needs.
- You can do a lot of variations and add transition effects to your GoToMeeting webinar videos before publishing them to your audience.
- With their numerous and featureful audio and video recordings toolkit list, you have all the pro-level necessities right under this software menu list.
QuickTime
QuickTime as its name suggests is an extensible screen recorder with live streaming practicality. With this software tool, you can expect your GoToMeeting webinar recordings as an exact real-time capturing as this software is a master of on-screen controls. QuickTime is a quick and efficient screen recorder especially when it comes to GoToMeeting sessions because this tool has incorporated cloud adjustments which ensure its super-fast efficiency.
Key Features:
Here we have discussed some of the notable key features for this toolkit for MacOS:
- With its handy interface, you can take a screenshot and do your webcam recordings in parallel with the GoToMeeting session recording.
- This software also allows you to add watermark to your GoToMeeting video sessions, which is nothing but protection to your content while expanding your business.
- QuickTime has streaming phenomena applicable which also ensures retina display recordings for better post-production quality.
iSpring Suite
A renown tutorial maker with its screen recording functionality, iSpring Suite is a powerful yet easy to use screen recorder for Mac users. With its efficient recording tools, you can create professional content from your GoToMeeting sessions online. You can form up your playlist of a course via this handy software. You can also do screencasts on your MacBook where you can add voice to your GoToMeeting videos.
Key Features:
Here are some key points for the MacBook version of this screen recorder software:
- With iSpring Suite, you can play with the audio part of your GoToMeetings i-e you can add additional voice-over as well as record your system sound effectively
- This software also captures the cursor movement over your Mac screen which enables you to record tutorials and online GoToMeeting sessions for eLearning purposes.
- You can also add another video file and embed it to your GoToMeeting session recording to give a better perspective of your discussion topic.
Movavi Screen Recorder
An easy-to-use screen recorder with built-in editing tools is Movavi Screen Recorder. This software tool has very useful features, including GIFs creation and capturing audio while the recording is being done. With such stunning features, you can easily understand this screen recorder's functionality if you are new to GoToMeeting recordings.
Key Features:
Here we have discussed some of the notable key features for this toolkit for MacOS specifically below:
Gotomeeting Desktop App Windows 10
- With Movavi Screen Recorder, you can directly upload your GoToMeeting recordings to your Google or YouTube accounts with a single click.
- This software gives you an overall video editor assistant which can bring your GoToMeeting recording videos to a whole new level.
- Movavi screen recorder also allows you to schedule your GoToMeeting capturing on your MacBook with its timely resolution and capturing settings.
If you want to record a GoToMeeting on Windows PC, click here to learn more details about GoToMeeting recorders.
Conclusion
Undoubtedly, the best screen recorder for getting your GoToMeeting recording job done is the one that can bring life to your tedious and time-consuming GoToMeeting recordings. But here's the kicker as we have enlisted the best available tools for you to shortlist your most suitable toolkit, which can effectively solve your GoToMeeting recordings trauma.

Q:
Did you join with a mobile device?
If you used an iPhone, iPad, Android phone or tablet or a Windows Phone to connect, you likely are using one of our mobile apps. Select the right one below:- Join from iOS
- Join from Android
Q:
Did you join from a Windows computer?
Q:
Did you join from a Mac computer, but it looks different than what's shown above?
Depending on the organizer's account settings and the operating system of your computer, you may have instantly joined the session using your your web browser, which allows you to join quickly without installing the full desktop software. Take a look at the resources below to learn more about joining sessions using the Web App.- Understanding the Web App
- Web App Attendee Guide
Return to Top
A premium status in the portable computer world, Apple's MacBook was the first to introduce features that bias you towards spending more for a MacBook than its competitive companies' models. However, having a different OS to deal with to record the GoToMeeting session also comes up with supportability features for various recorders. But to tackle the query of how to record a GoToMeeting session on Mac we haven't leave you alone. Stick with this article to find out more.
Although, to record a GoToMeeting webinar with keeping in mind Mac's specialties while surviving the bumps and drops, something that's rugged is preferred. Hence, we have compiled some top-rated screen recorders for you, which are designed especially for the macOS. The best part is that we have also enlisted the overview of the important features of such tools that can record the GoToMeeting webcam of your MacBook.
Top 10 GoToMeeting Session Recording Software on Mac
Here in this article, you'll find out a brief introduction of such high-rated software tools compatible with MacBook systems with their key features. At the end of this article, you'll have the best screen recording software tools for your MacBook which can record GoToMeeting webinar effectively.
Wondershare Filmora
Gotomeeting For Mac
A masterpiece by Wondershare Technologies, Wondershare Filmora, is a screen recorder with swift compatibility for MacBook systems. Out of the ordinary, this software tool has a recording and editing suite of advanced level, which helps you share a professional-looking GoToMeeting recording to your audience. You can produce a creative, well-polished, and professional-looking GoToMeeting session with this intuitive software tool right from your Mac.
Key Features:
Gotomeeting For Mac Download
Here are some key points for the MacBook version of this screen recorder software:
- With its handy interface for beginners, this screen recorder has the mass of MacBook users who love to do their GoToMeeting recordings with this software.
- You can edit and watermark your GoToMeeting sessions with its built-in video editor to make it your property and avoid being used by the scammers.
- With its advanced level updates, you can do audio recordings and adjustments while maintaining the high-quality for your GoToMeeting sessions both in sound and from a video perspective.
Wondershare UniConverter
Wondershare UniConverter is just another triumph by the Wondershare technologies, which has the power to make your GoToMeetings a pro-level playlist of sessions that your viewers enjoy while taking lessons. Compatible with the MacBook systems, Wondershare UniConverter provides you a suite of special effects and transitions to put in your GoToMeeting recordings while editing in the post-production phase. You can just bring life to your boring GoToMeeting videos with this masterpiece.
Key Features:
We have discussed some of the notable key features for this toolkit for MacOS
- Wondershare UniConverter has a user-friendly interface in compliance with the MacBook display to give a perfect overview of your GoToMeeting recordings.
- You have the video editing availability with this software as well which means you can shape your GoToMeeting recordings right before the publishing phase with the same software.
- Wondershare UniConverter allows you to take screenshots of your MacBook screen for GoToMeeting thumbnails with its built-in feature and also you can save your images and recordings to the various number of formats.
ScreenFlow
ScreenFlow is considered to be the best screen recording software for high-level production GoToMeeting recordings. The reason is its powerful design and numerous features to sift your GoToMeeting recordings in the post-production phase. You can bring your GoToMeeting sessions to the whole new level and that too right from your MacBook. So if you want to enhance your business or revamp your brand through GoToMeeting sessions. ScreenFlow is a suitable choice to give it a try.
Key Features:
Here are some key points for the MacBook version of this screen recorder software:
- A software by Telestream, ScreenFlow can record your GoToMeeting sessions at retina resolution which means that right from your MacBook, you can enjoy very high-resolution screen recordings.
- ScreenFlow allows you to save your audio and video of GoToMeeting videos with plenty of elements meanwhile you can also split your recording into segments to bring some powerful transitions.
- You can access their media library as well which has numerous layouts and effects useful for giving your GoToMeeting recordings and lectures a stunning touch.
OBS Studio
OBS Studio is a suite of open source GoToMeeting videos recorder and editor, enabling you to effectively record your sessions in real-time. This software toolkit has the ability with the MacBook compatibility to record the real-time streaming of your GoToMeeting sessions to the other end as well. This means that you can capture the GoToMeeting screen from multiple sources with the same destination.
Key Features:
We have discussed some of the notable key features for this toolkit for MacOS
- OBS Studio allows you to take screenshots and do webcam recordings at the same time right from your MacBook PC.
- With a handy user-interface, you can also add your brand or channel watermark tp your GoToMeeting recordings but you can't do advance level editing with this toolkit.
- OBS Studio also allows you to do audio recordings along with the GoToMeeting session and also it can support the retina display recording feature.
Snagit
Snagit is a user-friendly screen recorder tool compatible with MacBook PCs. This software has an intuitive design as well which can capture your MacBook screen GoToMeeting session without any delay or anomaly. This software also encourages you to deal with previous users' feedback so you can have a better understanding of their toolkits.
Key Features:
Here are some key points for the MacBook version of this screen recorder software:
- Snagit allows you to do the GoToMeeting webcam recordings simply and effectively that you can have no problem doing so even being a beginner.
- You can also do your audio recording and merge your different audio channels while recording your GoToMeeting sessions with this software.
- Snagit also has its built-in video editor, giving you access to edit your recorded GoToMeeting webinars intuitively.
Screencast-O-Matic
A free screen recorder tool for Mac users, Screencast-O-Matic is a simple to use GoToMeeting recorder runs smoothly on your MacBook. It has an intuitive design that has special features to enhance your GoToMeetings to the whole new level. This means that with this software, you can do the post-production on your GoToMeeting webinars to polish them according to your branding needs.
Key Features:
We have discussed some of the notable key features for this toolkit for MacOS:
- Screencast-O-Matic allows you to save your GoToMeeting masterpiece to your required destination with several formats suitable for Mac users worldwide.
- You can also give a direct hit to your YouTube channel with this handy software for GoToMeeting recordings.
- It can run smoothly on your MacBook with its lightweight memory space with now delaying issue at all.
Camtasia
Camtasia provides you a straightforward interface with which you can have your GoToMeeting webinar recordings editing options. With its powerful video editing software, you can now enjoy the all-in-one functionalities for your GoToMeeting videos right from your MacBook. If you are a beginner with this software, you can use their tutorial guidelines to further enhance your recordings and editing skills with their powerful video editor and recorder.
Key Features:
Here are some key points for the MacBook version of this screen recorder software:
Gotomeeting For Mac
- Camtasia has the power of doing the video editing with an advance level tools that synchronize your GoToMeeting recordings according to modern needs.
- You can do a lot of variations and add transition effects to your GoToMeeting webinar videos before publishing them to your audience.
- With their numerous and featureful audio and video recordings toolkit list, you have all the pro-level necessities right under this software menu list.
QuickTime
QuickTime as its name suggests is an extensible screen recorder with live streaming practicality. With this software tool, you can expect your GoToMeeting webinar recordings as an exact real-time capturing as this software is a master of on-screen controls. QuickTime is a quick and efficient screen recorder especially when it comes to GoToMeeting sessions because this tool has incorporated cloud adjustments which ensure its super-fast efficiency.
Key Features:
Here we have discussed some of the notable key features for this toolkit for MacOS:
- With its handy interface, you can take a screenshot and do your webcam recordings in parallel with the GoToMeeting session recording.
- This software also allows you to add watermark to your GoToMeeting video sessions, which is nothing but protection to your content while expanding your business.
- QuickTime has streaming phenomena applicable which also ensures retina display recordings for better post-production quality.
iSpring Suite
A renown tutorial maker with its screen recording functionality, iSpring Suite is a powerful yet easy to use screen recorder for Mac users. With its efficient recording tools, you can create professional content from your GoToMeeting sessions online. You can form up your playlist of a course via this handy software. You can also do screencasts on your MacBook where you can add voice to your GoToMeeting videos.
Key Features:
Here are some key points for the MacBook version of this screen recorder software:
- With iSpring Suite, you can play with the audio part of your GoToMeetings i-e you can add additional voice-over as well as record your system sound effectively
- This software also captures the cursor movement over your Mac screen which enables you to record tutorials and online GoToMeeting sessions for eLearning purposes.
- You can also add another video file and embed it to your GoToMeeting session recording to give a better perspective of your discussion topic.
Movavi Screen Recorder
An easy-to-use screen recorder with built-in editing tools is Movavi Screen Recorder. This software tool has very useful features, including GIFs creation and capturing audio while the recording is being done. With such stunning features, you can easily understand this screen recorder's functionality if you are new to GoToMeeting recordings.
Key Features:
Here we have discussed some of the notable key features for this toolkit for MacOS specifically below:
Gotomeeting Desktop App Windows 10
- With Movavi Screen Recorder, you can directly upload your GoToMeeting recordings to your Google or YouTube accounts with a single click.
- This software gives you an overall video editor assistant which can bring your GoToMeeting recording videos to a whole new level.
- Movavi screen recorder also allows you to schedule your GoToMeeting capturing on your MacBook with its timely resolution and capturing settings.
If you want to record a GoToMeeting on Windows PC, click here to learn more details about GoToMeeting recorders.
Conclusion
Undoubtedly, the best screen recorder for getting your GoToMeeting recording job done is the one that can bring life to your tedious and time-consuming GoToMeeting recordings. But here's the kicker as we have enlisted the best available tools for you to shortlist your most suitable toolkit, which can effectively solve your GoToMeeting recordings trauma.
Go To Meeting Download For Pc
Here's the bottom line of this article, which revolves around finding the best among the other screen recording tools, which have drawbacks of either limited time recordings or limited features availability. Hence we recommend going for a super handy tool that can have the enriched features built-in and an intuitive interface that can provide you a better and straightforward recording capability for your GoToMeeting sessions online.
